

txt files in the current folder and its subfolders rar a -r C:\yourfolder\yourfiles.rar C:\otherfolder\*.txtĬreates archive yourfiles.rar in C:\yourfolder and compresses all. Rar a -r C:\yourfolder\yourfiles.rar *.txtĬreates archive yourfiles.rar in C:\yourfolder and compresses all. Examples to compress a folder: rar a -r yourfiles.rar *.txtĬreates archive yourfiles.rar and compresses all.
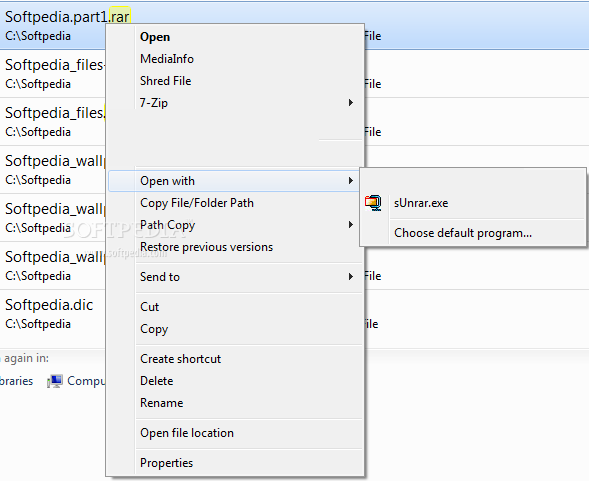
For more detailed information, open the rar.txt file in the WinRAR directory which contains the RAR console version user’s manual. To get a listing of the options for the rar and unrar commands, open a command window, cd to the WinRAR directory, and type rar or unrar and then press enter (rar /? or rar help may also be used, use rar >rar_cmds.txt or unrar >unrar_cmds.txt to print the command options to a file). The syntax for using the WinRAR executables is: RAR or UNRAR. Using WinRAR’s command-line tools is similar to those for IZArc and 7-Zip. Although WinRAR is shareware, it can be used on a trial basis for 40 days. Both are located in the “C:\Program Files\WinRAR” folder in the installable version. It includes two command-line tools, rar.exe and unrar.exe, where rar.exe compresses and unrar.exe uncompresses files. WinRAR is a popular and powerful archive manager that can be used from the command-line or with scripting languages such as batch files. The information in this guide was tested on a Windows PC running Vista. This guide is an extension of a previous post, Automate Zipping Tasks using the Command-line Interface that explained the use of the command-line tools for two free compression utilities, IZArc and 7-Zip. This guide describes the use of the WinRAR command-line tools (v5.01) for compressing and uncompressing files in a directory and their use in batch files (for IZArc and 7-zip, see this post).


 0 kommentar(er)
0 kommentar(er)
